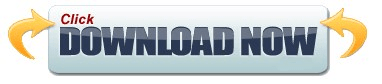It just works! Note that if you just copy and paste and don’t choose one of the linking options, you’ll just have a stand-alone Excel object inserted that won’t be updated when changes are made in the original Excel file.Īlso, using this method, you can’t edit the Excel data in Word and have it reflect back to the Excel spreadsheet. There is obviously some pretty complicated mechanism that makes all of this work, but thankfully you don’t have to worry about it. If you have both files open at the same time, you’ll see the changes live. Step 4: Click Yes and your table will reflect the new values. Whenever you update the Excel file and reopen Word, Word will ask you if you want to update the doc with the new data from the linked files. Step 3: That’s it, now your table will be linked to the original Excel file. You can hover over them and you’ll find the same two options as mentioned above. In newer versions of Word, you’ll see several icons. In order to link, you have to click on the Paste Options button at the bottom right and choose either Match Destination Table Style and Link to Excel or Keep Source Formatting and Link to Excel. Step 2: Now go to your Word document and press Ctrl + V to paste the contents into the Word file. Step 1: Select the area in your Excel spreadsheet that you want to include in Word and then press Ctrl + C to copy the contents.